The official Microsoft RDP 8.0 client for windows 7 x86 and x64 and for server 2008 has been released.
Make sure you download and install update 2574819 (links below) before installing the RDP 8.0 client. Each of these updates prompts for a re-boot, though I skipped the re-boot and continued to the second install before re-booting and it installed fine.
Instead of downloading each file below and running them individually check my blog here if you want to download my MS Windows 8 RDP all-in-one combo updater package that automates the below process into one installer.
How to verify that RDP 8.0 is enabled
To verify that RDP 8.0 is enabled on a remote computer that is running Windows 7 SP1, connect to the computer from a computer that is running Windows 8 or that is running Windows 7 SP1 by using Remote Desktop Connection (RDC) 8.0. After you connect to the computer, follow these steps to verify that RDP 8.0 is enabled:
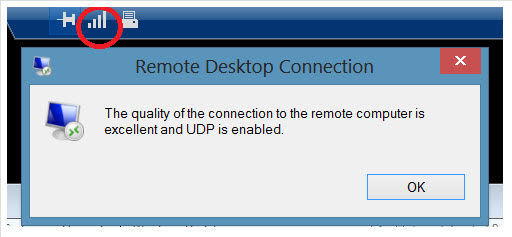
Those who, because of the issues stated below, want to keep their old client version can still download my version which retains you old rdp client. Check my blog here
Make sure you download and install update 2574819 (links below) before installing the RDP 8.0 client. Each of these updates prompts for a re-boot, though I skipped the re-boot and continued to the second install before re-booting and it installed fine.
Instead of downloading each file below and running them individually check my blog here if you want to download my MS Windows 8 RDP all-in-one combo updater package that automates the below process into one installer.
| Operating system | Update |
|---|---|
| All supported x86-based versions of Windows 7 | |
| All supported x64-based versions of Windows 7 | |
| All supported x64-based versions of Windows Server 2008 R2 |
How to verify that RDP 8.0 is enabled
To verify that RDP 8.0 is enabled on a remote computer that is running Windows 7 SP1, connect to the computer from a computer that is running Windows 8 or that is running Windows 7 SP1 by using Remote Desktop Connection (RDC) 8.0. After you connect to the computer, follow these steps to verify that RDP 8.0 is enabled:
- If RDP 8.0 is enabled, the connection quality button will be displayed in the connection bar.
- Click the connection quality button to open an information dialog box that resembles the following.
The presence of the connection quality button and of the connection quality dialog box confirms the availability of RDP 8.0 for the remote connection.
Those who, because of the issues stated below, want to keep their old client version can still download my version which retains you old rdp client. Check my blog here
Known issues with the RDP 8.0 update
- Virtual desktops that have RemoteFX vGPU installed cannot use RDP 8.0.Issue
After you install and enable RDP 8.0 by using Group Policy on a computer that has RemoteFX vGPU installed, RDP 8.0 is not available.Resolution
This update does not enable RDP 8.0 for connections to computers that have RemoteFX vGPU installed. If you must have RDP 8.0 enabled, remove RemoteFX vGPU from the virtual desktop to enable RDP 8.0. - The Shadow command cannot be used to remotely monitor another user's remote connection.
Issue
Windows 7 SP1 supports the Shadow command (Remote Control). This command can be used by an administrator to view or control an active session of another user. After RDP 8.0 is enabled on a computer that is running Windows 7 SP1, an administrator user cannot use the Shadow command to view or control another user's session.Resolution
Administrators can use Remote Assistance or another product that provides similar capability to view or control another user's session. - Aero Glass support is unavailable.
Issue
The Aero Glass remoting feature in Windows 7 lets users who are running compatible Remote Desktop Connection clients use features such as a Flip-3D, the live task bar preview, and the translucent window border in a remote desktop connection when a compatible RDC 7.0 client is used. After RDP 8.0 is enabled, users cannot use the Aero Glass remoting feature.Resolution
Administrators should not enable RDP 8.0 on remote computers that are running Windows 7 SP1 for users who must use the Aero Glass remoting feature. - RDP 8.0 on remote computers that are running Windows 7 SP1 does not use the UDP protocol.
Issue
The RemoteFX for WAN feature in RDP 8.0 intelligently uses TCP and UDP protocols to optimize the user experience. After you install and enable RDP 8.0 on computers that are running Windows 7 SP1, RDP 8.0 is configured to use only the TCP protocol.Resolution
To resolve this issue, configure RDP 8.0 to use both the TCP and UDP protocols. For more information, see the "How to enable RDP 8.0" section. - Local administrators who are not a member of the Remote Desktop Users group cannot sign in by using a Remote Desktop Connection client.
Issue
After RDP 8.0 is enabled, local administrators who are not a member of the Remote Desktop Users group cannot sign in.Resolution
To resolve this issue, add local administrator users to the Remote Desktop Users group. - The firewall rule that allows UDP traffic is not enabled when you use a Group Policy Object (GPO) to enable RDP 8.0.
Issue
If you use a GPO to enable RDP 8.0, the UDP firewall rule that allows UDP traffic is not enabled sometimes.Resolution
To resolve this issue, create a GPO to enable the Remote Desktop - User Mode (UDP-In) firewall. - You experience slow performance when IPsec is deployed in the network.
Issue
When you connect to a computer by using the RDP 8.0 protocol in certain situations, you experience slow performance. This issue occurs when IPsec is deployed in the network.Resolution
To resolve this issue, install hotfix 2570170 on the server.
For more information about hotfix 2570170, click the following article number to view the article in the Microsoft Knowledge Base:2570170 Performance issue when you enable the AuthNoEncap policy to handle large payloads in a network environment in Windows 7 or in Windows Server 2008 R2 - You cannot use the multi-touch and gestures functionalities when you connect to a computer remotely.
Issue
You cannot use the multi-touch and gestures functionalities when you use Remote Desktop Connection Client 8.0 on a computer that is running Windows 7 SP1.Resolution
The RemoteFX multi-touch feature is supported only when both the client and server computers are running Windows 8 or Windows Server 2012.
What a insite blog this is. Look forward to looking this again shortly.
ReplyDeletei find it very interesting and educational. thanks for posting anyway.
ReplyDeleteexcellent information. i bookmarked it for future reference. thanks a lot!
ReplyDeletevery good article, thank you for sharing. your sharing information is very useful for me, thank you!
ReplyDelete