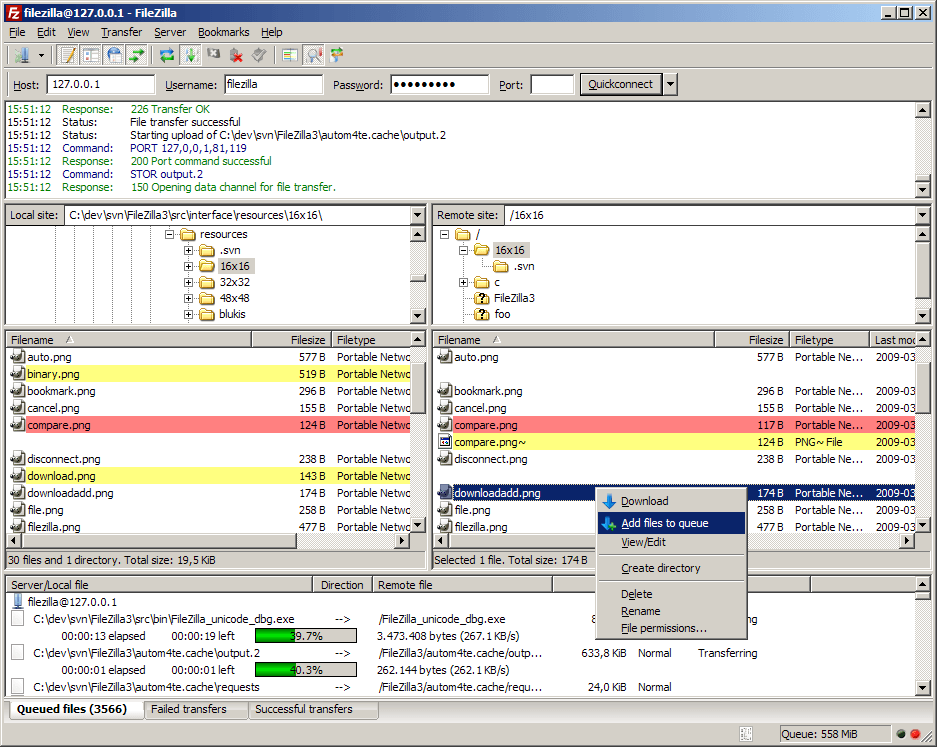popunder new
Sunday, November 3, 2013
Tuesday, October 1, 2013
CutePDF Writer Silent Installer
If users in your environment need to create simple PDF files from their documents then installing this can solve the problem and save big dollars over installing Adobe Acrobat and users do not usually require if all they need is a converter.
Saturday, September 14, 2013
Firefox 28.0 Silent Installer

Wednesday, September 11, 2013
After Outlook 2013 Widows Update (KB2817630) Outlook Folder Pane displays as empty

Sunday, August 4, 2013
Windows Server 2012 R2 Generation 2 vm's now support PXE booting using standard nic
Generation 2 vm's support PXE booting using the standard nic. Unfortunately it only applies to Server 2012 and 64bit Windows 8 or higher systems only.
For anyone who has ever pxe booted into a mounted capture boot iso using the legacy pxe nic the image creation would take an extremely long time since copying the image to your network share would be limited to the legacy adapter 100 Mbps speed. So a copy process which might normally take 30 minutes on a 1Gbps network would end up taking 300 minutes. Ouch!!
Thankfully, with Windows Server 2012 R2 Generation 2 vm's image creation at least of Server 2012 and 64bit Windows 8 or higher will be at the speeds of your standard nic up to 10 Gbps. This will greatly reduce the creation time.
Saturday, July 13, 2013
Prevent Server Manager from auto starting
Wednesday, June 19, 2013
MDT 2012 using Driver Groups
Managing drivers in MDT 2012 using Driver Groups
Microsoft Deployment Toolkit 2012 has some nice improvements to its successors in the driver handling department. You can use Driver Groups or Selection Profiles. In this tutorial I will describe using Driver Groups to manage drivers in MDT 2012.
Firstly we will build the ‘Out-of-Box Drivers’ folder structure and import drivers. I have subdirectories for each architecture, brand and model.
To build up the folder structure you have to know the model name of your hardware. To retrieve the proper computer name execute at command prompt: ‘wmic csproduct get name’, to get the exact name WMI queries to determine the computer model. In my case the computer name is “Latitude E4600”.
Now that we have drivers imported in our Deployment Share, it’s time to move on
At deployment phase MDT uses WMI to query the proper computer model and only the current model drivers will be injected. In order to get this working properly, you have to use the EXACT model name in your Out-of-Box Driver tree. You don’t want to query dead horses.
Inject the correct drivers in your Task Sequence
Add a new step in your Task Sequence to inject the correct drivers. Select Add > General > Set Task Sequence Variable
I usually place this new variable in the node just above the Inject Drivers Node.
MDT will query the computer name and inject the drivers which corresponds with the computer name from the Out-of-Box folder structure, right before applying the image at deployment.
I use ‘DriverGroup001’ as Task Sequence Variable, and windows 8 x64\%Make%\%Model% as value for my Windows 8 x64 Task Sequence . You have to adapt this to your Out-of-Box tree.
Finally, you want to go into you're Inject Drivers node and make sure you're not using profiles
Selecting Nothing in the Choose a selection profile and choosing the install all drivers from the selection profile. Which in reality is turning off plug and play. Note that if you leave the Choose a selection profile set to all drivers, the task sequence is going to inject the drivers in your matching folder and all the other folders.
If you don’t like to use a new Task in your TS, you can add DriverGroup variables in customsettings.ini like this:
DriverGroup001=%Make%\%Model%
MDT Task sequence will not join domain
DomainAdmin=domainadminID
DomainAdminPassword=password
Occasionally using the above settings will fail in vmware. If so, try changing your settings as shown below.
DomainAdmin=adminID
DomainAdminDomain=domain
DomainAdminPassword=password
Saturday, May 11, 2013
Sysinternals Top 10 Suite Silent Installer
- Process Explorer
- AutoRuns
- Process Monitor
.
- Disk View
- Autologon
- TcpView
- BgInfo
- Port Monitor
Monitor serial and parallel port activity with this advanced monitoring tool. It knows about all standard serial and parallel IOCTLs and even shows you a portion of the data being sent and received. Version 3.x has powerful new UI enhancements and advanced filtering capabilities.
- Disk Monitor
This utility captures all hard disk activity or acts like a software disk activity light in your system tray.
- Ram Map
- Desktops
After installation completes you will have shortcuts for each application in your start menu under all programs – Sysinternals Suite as shown below.
Friday, May 10, 2013
Autoruns 11.60 silent installer
Autoruns' Hide Signed Microsoft Entries option helps you to zoom in on third-party auto-starting images that have been added to your system and it has support for looking at the auto-starting images configured for other accounts configured on a system.
You'll probably be surprised at how many executables are launched automatically!
Screenshot
The silent installer will add icons to the desktop as well as accessoriessystem tools folder in your start menu.
Monday, April 29, 2013
Windows 8 based PE boot disk with explorer shell and many greatutilities
This is my newly created customized Windows 8 PE x86 boot disk with windows 8 explorer shell and many great diagnostic and repair utilities. I have updated the iso on 06.07.13 to include two imaging /cloning applications. Drive Image XML and Drive Snapshot. Shortcuts for each in the start menu and on the desktop. It iincludes the following open source free apps
| Google Chrome 26 | Opera 12 |
| 7Zip | MBR Fix |
| ServiWin | Regshot |
| AMSN | ANote |
| Eraser | Filezilla FTP |
| Foxit PDF Reader | Infran View |
| Multi Res | Notepad ++ |
| Process Explorer | Process Hacker |
| Tree Size | Tweet Deck |
| IMDisk Virtual Disk | Defraggler |
| DriveImage XML | Drive Snapshot |
| VLC | Virtual Keyboard |
Saturday, April 27, 2013
ImgBurn 2.5.7.0 silent installer
Wednesday, March 20, 2013
Tuesday, January 29, 2013
PowerShell 3 quick switch to PowerShell 2
If you need to quickly switch to version 2 while you are in PowerShell 3 type the following.
PowerShell.exe -version 2
You will see the copyright info change to 2009 and if you type get-host it will display version 2.
To switch back to version 3 you can either close and re-open PowerShell or simply type in your current session
PowerShell.exe -version 3
Set PowerShell icon launch to default to run as Administrator
Many commands in PowerShell will not run unless they are run as an administrator. You can of coarse right click on the taskbar icon and choose the ‘Run as Administrator’ option. But if you prefer to have the icon or shortcut default to run PowerShell as Administrator then you can right click on it once, and choose the ‘Properties’ item.
In the window that pops up, near the bottom right of the window click the ‘Advanced’ button.
On the next (and last) screen, you will see a checkbox with ‘Run as administrator’. make sure that checkbox is selected, click ‘OK’, then ‘OK’ on the main Properties window to exit .
From now on out, when you click the PowerShell icon, it will run as administrator and you should see the Administrator prefix displayed in the PowerShell title bar.
Monday, January 28, 2013
Get memory configuration of all vm's on hyper-v server and output totext file
Works on Server 2012 with powershell 3
Get-VM | Get-VMMemory | out-file -filepath C:\VMMemory.txt
C:\VMMemory.txt
Get all vm’s on a hyper-v server and output to text file
Works on Server 2012 with powershell 3
Get-VM | Where-Object {$_.State -eq ‘Running’} | out-file -filepath C:VMrunning.txt
C:VMrunning.txt
Powershell 3 combo installer
The installer runs silently and installs both the dotNetFx40_Full_x86_x64.exe and either the Windows6.1-KB2506143-x86.msu or Windows6.1-KB2506143-x64.msu files. When the script completes a pop-up prompting for a reboot will be displayed.
After re-booting and launching powershell type get-host to display the version number.