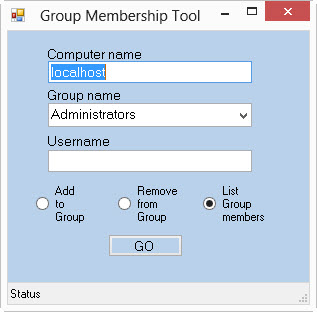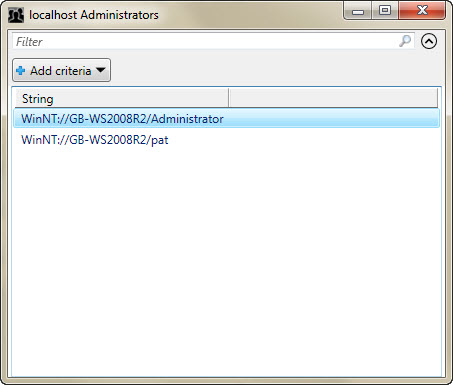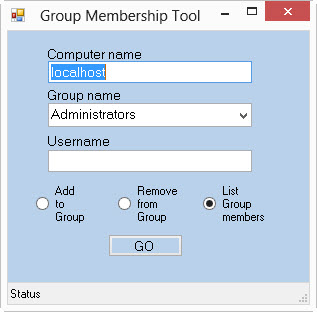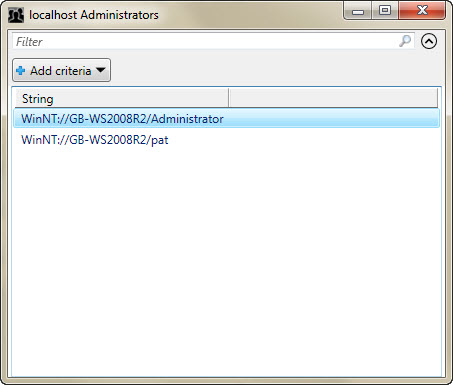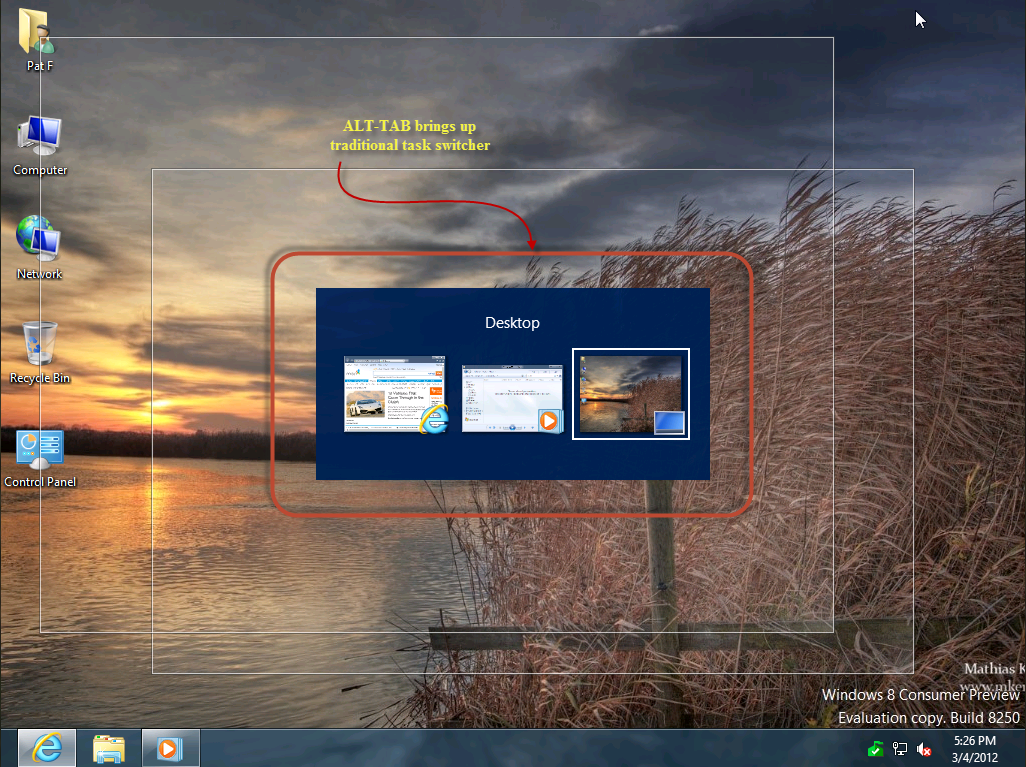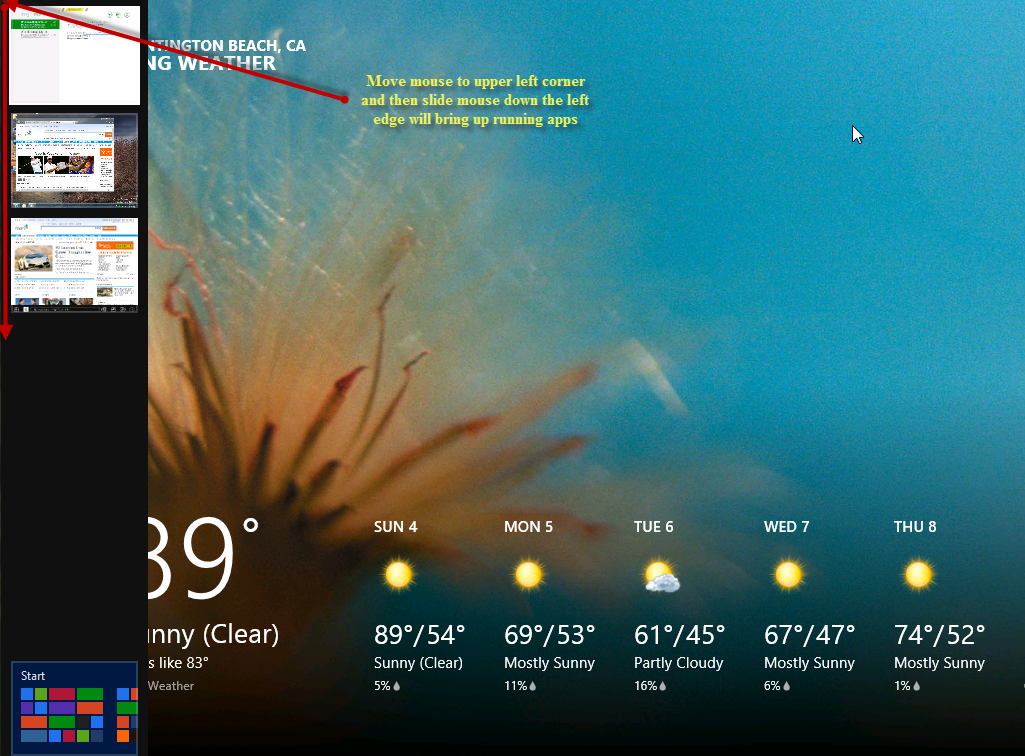Windows 8 Start Screen

Need to access new Windows 8 Start screen (pictured above) or toggle between the Start screen and an app? The new Start experience replaces the Start button we had on Windows 95 thru to Windows 7
Keyboard: Tap the Windows Key (WINKEY) on your keyboard, or CTRL + ESC.
Mouse: Mouse into the lower left corner of the screen to display the Start tip, and then click it.
Power Menu

The power menu gives you quick access to many commonly needed windows utilites (see picture)
Keyboard: WINKEY + X.
Mouse: Right-click the bottom left corner
Back to previous app
In Windows 8 you can move "back" to the previous app. You can invoke Back with the following input devices:
Keyboard: WINKEY + TAB (or WINKEY + SHIFT + TAB)
Mouse: Move the mouse cursor to the top left corner of the screen. A thumbnail of the previous app will appear. Click it to go Back.
Switching between windows
Switching between the currently running Metro apps and desktop applications. This works in both the desktop and Metro. You invoke it as follows:
Keyboard: WINKEY + TAB (or WINKEY + SHIFT + TAB) OR ALT + TAB (SHIFT +ALT + TAB )
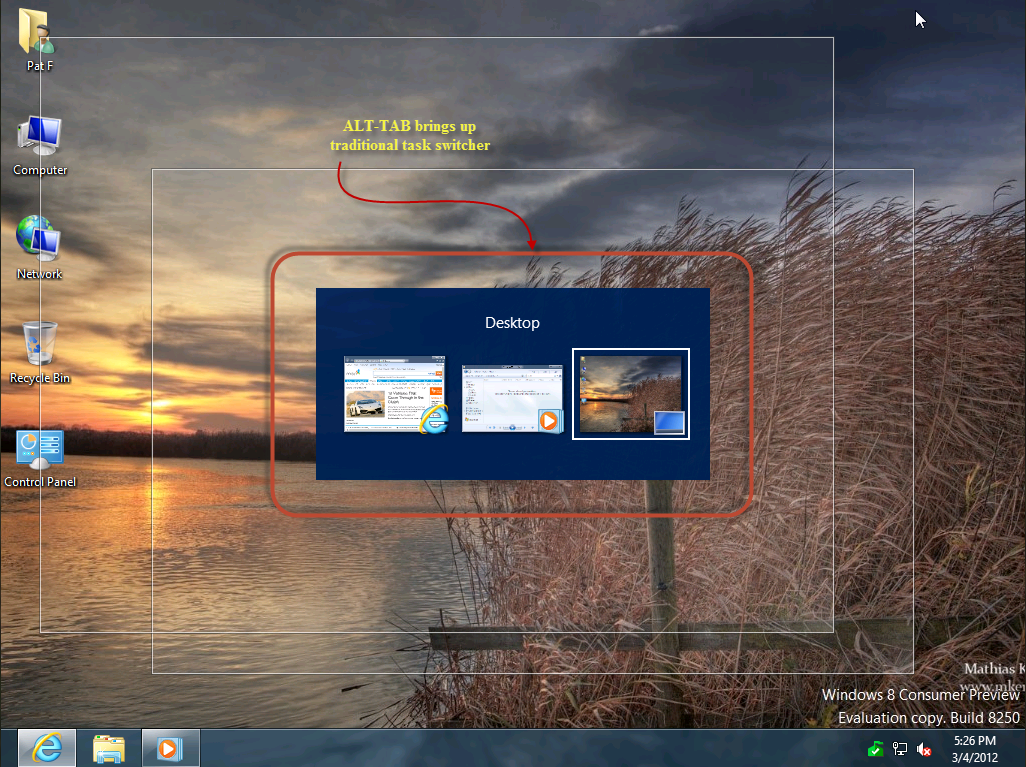 Mouse:
Mouse: Move the mouse cursor into the top left corner of the screen. When the thumbnail of the previous app appears, move down the left edge of the screen.
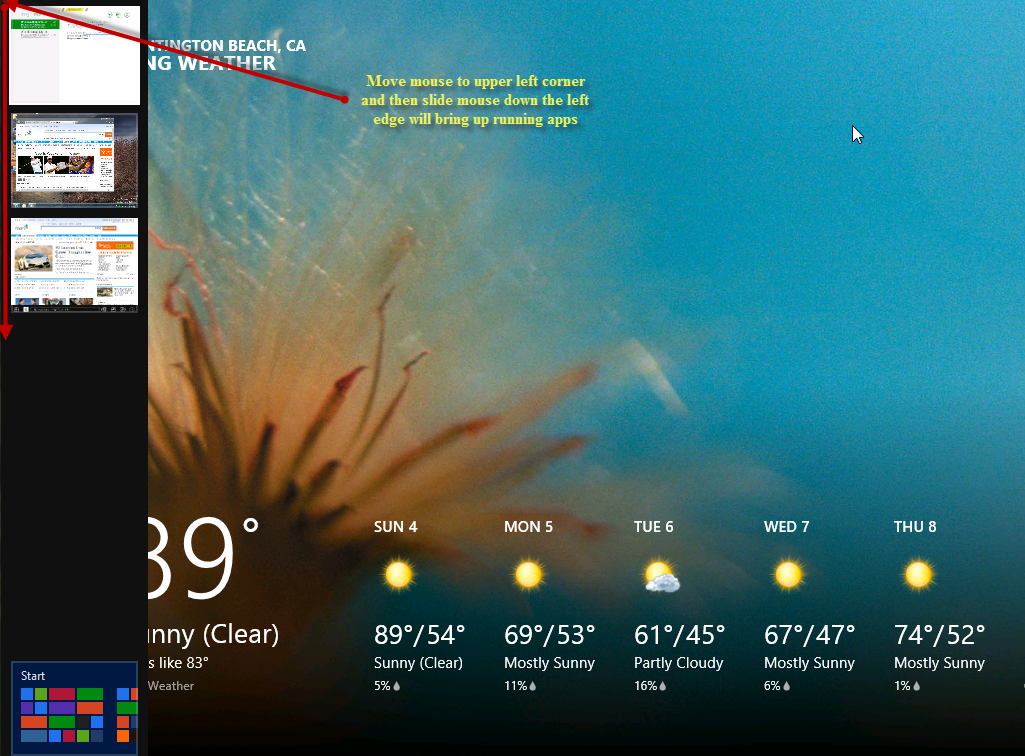
Switcher provides a vertical list of thumbnails representing all of the running apps and applications and, at the bottom, the Start screen. You can navigate between them until you find the one you want; select it, and that app will move to the forefront.
Switcher also lets you close running apps and applications. To do so, drag it out of Switcher and down to the bottom of the screen. (You can also drag thumbnails out of Switcher to utilize the side-by-side screen sharing feature described below.)