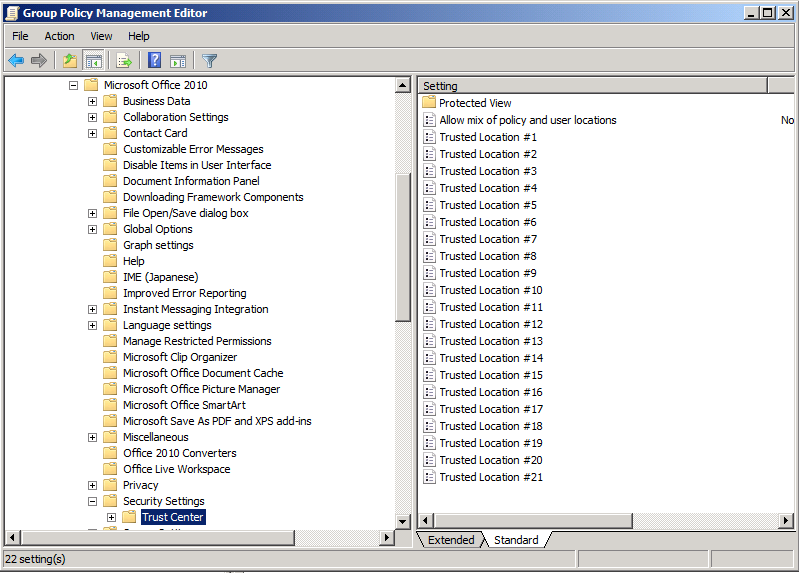Canonical Names of Control Panel Items
As of Windows Vista, each Control Panel item is given a canonical name for use in programmatically launching that item. This topic lists each Control Panel item, its canonical name, and its GUID.
Windows 7 Control Panel Canonical Names
The following canonical names are defined for Control Panel items in Windows 7. All names are also valid on Windows Vista unless specified otherwise. Not all Control Panel items are available on all varieties of Windows and some Control Panel items might appear only when appropriate hardware is detected. These canonical names do not change for different languages. They are always in English, even if the system's language is non-English.
| Control Panel Item | Canonical name | GUID |
|---|---|---|
| Action Center | Microsoft.ActionCenter (Windows 7 and later only) | {BB64F8A7-BEE7-4E1A-AB8D-7D8273F7FDB6} |
| Administrative Tools | Microsoft.AdministrativeTools | {D20EA4E1-3957-11d2-A40B-0C5020524153} |
| AutoPlay | Microsoft.AutoPlay | {9C60DE1E-E5FC-40f4-A487-460851A8D915} |
| Backup and Restore | Microsoft.BackupAndRestore (Windows 7 and later only) | {B98A2BEA-7D42-4558-8BD1-832F41BAC6FD} |
| Biometric Devices | Microsoft.BiometricDevices (Windows 7 and later only) | {0142e4d0-fb7a-11dc-ba4a-000ffe7ab428} |
| BitLocker Drive Encryption | Microsoft.BitLockerDriveEncryption | {D9EF8727-CAC2-4e60-809E-86F80A666C91} |
| Color Management | Microsoft.ColorManagement | {B2C761C6-29BC-4f19-9251-E6195265BAF1} |
| Credential Manager | Microsoft.CredentialManager (Windows 7 and later only) | {1206F5F1-0569-412C-8FEC-3204630DFB70} |
| Date and Time | Microsoft.DateAndTime | {E2E7934B-DCE5-43C4-9576-7FE4F75E7480} |
| Default Location | Microsoft.DefaultLocation (Windows 7 and later only) | {00C6D95F-329C-409a-81D7-C46C66EA7F33} |
| Default Programs | Microsoft.DefaultPrograms | {17cd9488-1228-4b2f-88ce-4298e93e0966} |
| Desktop Gadgets | Microsoft.DesktopGadgets (Windows 7 and later only) | {37efd44d-ef8d-41b1-940d-96973a50e9e0} |
| Device Manager | Microsoft.DeviceManager | {74246bfc-4c96-11d0-abef-0020af6b0b7a} |
| Devices and Printers | Microsoft.DevicesAndPrinters (Windows 7 and later only) | {A8A91A66-3A7D-4424-8D24-04E180695C7A} |
| Display | Microsoft.Display (Windows 7 and later only) | {C555438B-3C23-4769-A71F-B6D3D9B6053A} |
| Ease of Access Center | Microsoft.EaseOfAccessCenter | {D555645E-D4F8-4c29-A827-D93C859C4F2A} |
| Folder Options | Microsoft.FolderOptions | {6DFD7C5C-2451-11d3-A299-00C04F8EF6AF} |
| Fonts | Microsoft.Fonts | {93412589-74D4-4E4E-AD0E-E0CB621440FD} |
| Game Controllers | Microsoft.GameControllers | {259EF4B1-E6C9-4176-B574-481532C9BCE8} |
| Get Programs | Microsoft.GetPrograms | {15eae92e-f17a-4431-9f28-805e482dafd4} |
| Getting Started | Microsoft.GettingStarted (Windows 7 and later only) | {CB1B7F8C-C50A-4176-B604-9E24DEE8D4D1} |
| HomeGroup | Microsoft.HomeGroup (Windows 7 and later only) | {67CA7650-96E6-4FDD-BB43-A8E774F73A57} |
| Indexing Options | Microsoft.IndexingOptions | {87D66A43-7B11-4A28-9811-C86EE395ACF7} |
| Infrared | Microsoft.Infrared (Windows 7 and later only) | {A0275511-0E86-4ECA-97C2-ECD8F1221D08} |
| Internet Options | Microsoft.InternetOptions | {A3DD4F92-658A-410F-84FD-6FBBBEF2FFFE} |
| iSCSI Initiator | Microsoft.iSCSIInitiator | {A304259D-52B8-4526-8B1A-A1D6CECC8243} |
| Keyboard | Microsoft.Keyboard | {725BE8F7-668E-4C7B-8F90-46BDB0936430} |
| Location and Other Sensors | Microsoft.LocationAndOtherSensors (Windows 7 and later only) | {E9950154-C418-419e-A90A-20C5287AE24B} |
| Mouse | Microsoft.Mouse | {6C8EEC18-8D75-41B2-A177-8831D59D2D50} |
| Network and Sharing Center | Microsoft.NetworkAndSharingCenter | {8E908FC9-BECC-40f6-915B-F4CA0E70D03D} |
| Notification Area Icons | Microsoft.NotificationAreaIcons (Windows 7 and later only) | {05d7b0f4-2121-4eff-bf6b-ed3f69b894d9} |
| Offline Files | Microsoft.OfflineFiles | {D24F75AA-4F2B-4D07-A3C4-469B3D9030C4} |
| Parental Controls | Microsoft.ParentalControls | {96AE8D84-A250-4520-95A5-A47A7E3C548B} |
| Pen and Touch | Microsoft.PenAndTouch (Windows 7 and later only) | {F82DF8F7-8B9F-442E-A48C-818EA735FF9B} |
| People Near Me | Microsoft.PeopleNearMe | {5224F545-A443-4859-BA23-7B5A95BDC8EF} |
| Performance Information and Tools | Microsoft.PerformanceInformationAndTools | {78F3955E-3B90-4184-BD14-5397C15F1EFC} |
| Personalization | Microsoft.Personalization | {ED834ED6-4B5A-4bfe-8F11-A626DCB6A921} |
| Phone and Modem | Microsoft.PhoneAndModem (Windows 7 and later only) | {40419485-C444-4567-851A-2DD7BFA1684D} |
| Power Options | Microsoft.PowerOptions | {025A5937-A6BE-4686-A844-36FE4BEC8B6D} |
| Programs and Features | Microsoft.ProgramsAndFeatures | {7b81be6a-ce2b-4676-a29e-eb907a5126c5} |
| Recovery | Microsoft.Recovery (Windows 7 and later only) | {9FE63AFD-59CF-4419-9775-ABCC3849F861} |
| Region and Language | Microsoft.RegionAndLanguage (Windows 7 and later only) | {62D8ED13-C9D0-4CE8-A914-47DD628FB1B0} |
| RemoteApp and Desktop Connections | Microsoft.RemoteAppAndDesktopConnections (Windows 7 and later only) | {241D7C96-F8BF-4F85-B01F-E2B043341A4B} |
| Scanners and Cameras | Microsoft.ScannersAndCameras | {00f2886f-cd64-4fc9-8ec5-30ef6cdbe8c3} |
| Sound | Microsoft.Sound (Windows 7 and later only) | {F2DDFC82-8F12-4CDD-B7DC-D4FE1425AA4D} |
| Speech Recognition | Microsoft.SpeechRecognition (Windows 7 and later only) | {58E3C745-D971-4081-9034-86E34B30836A} |
| Sync Center | Microsoft.SyncCenter | {9C73F5E5-7AE7-4E32-A8E8-8D23B85255BF} |
| System | Microsoft.System | {BB06C0E4-D293-4f75-8A90-CB05B6477EEE} |
| Tablet PC Settings | Microsoft.TabletPCSettings | {80F3F1D5-FECA-45F3-BC32-752C152E456E} |
| Taskbar and Start Menu | Microsoft.TaskbarAndStartMenu | {0DF44EAA-FF21-4412-828E-260A8728E7F1} |
| Text to Speech | Microsoft.TextToSpeech | {D17D1D6D-CC3F-4815-8FE3-607E7D5D10B3} |
| Troubleshooting | Microsoft.Troubleshooting (Windows 7 and later only) | {C58C4893-3BE0-4B45-ABB5-A63E4B8C8651} |
| User Accounts | Microsoft.UserAccounts | {60632754-c523-4b62-b45c-4172da012619} |
| Windows Anytime Upgrade | Microsoft.WindowsAnytimeUpgrade | {BE122A0E-4503-11DA-8BDE-F66BAD1E3F3A} |
| Windows CardSpace | Microsoft.CardSpace | {78CB147A-98EA-4AA6-B0DF-C8681F69341C} |
| Windows Defender | Microsoft.WindowsDefender | {D8559EB9-20C0-410E-BEDA-7ED416AECC2A} |
| Windows Firewall | Microsoft.WindowsFirewall | {4026492F-2F69-46B8-B9BF-5654FC07E423} |
| Windows Mobility Center | Microsoft.MobilityCenter | {5ea4f148-308c-46d7-98a9-49041b1dd468} |
| Windows SideShow | Microsoft.WindowsSideShow | {E95A4861-D57A-4be1-AD0F-35267E261739} |
| Windows Update | Microsoft.WindowsUpdate | {36eef7db-88ad-4e81-ad49-0e313f0c35f8} |