Create Custom Libraries in Windows 7 and Deploy Them Through Group Policy
The library functionality was introduced within Windows 7 and provides users a single point of entry for specific data. For example, a company can have their data stored on several servers and for users it is not always clear what data can be found at which location. In such cases, the library can offer the users a great way to easily access the locations where the data is stored, with a single point of entry.Since it is not desired that the users will have to configure this themselves, I have written this post so that you can easily create your own company wide custom libraries.
Creating the custom library
- Log on the Windows 7 VM with credentials which has access to the locations you wish to add to the libraries.
- Open Windows Explorer.
- In the right pane, right-click on a white part of the screen.
- Select New -> Library.
Fill in the name for the Library.
- Right click on the library and select Properties.
- Add the locations you desire to add to this library.
- Select the location you desire to set as the default location to save data to and click on “Set save location” to configure this.
- Select what you want to optimize this library for.
- Click OK.
- Goto %appdata%RoamingMicrosoftWindowsLibraries
- Edit the file of your library with Notepad.
Under the line “<isLibraryPinned>true</isLibraryPinned>”, add the following line:
<iconReference>shell32.dll,96</iconReference>
Here you can specify a file with the icon you desire to represent this library.
Prepare the custom library for deployment
- Goto %appdata%RoamingMicrosoftWindowsLibraries
- Copy the file from the library you have just created to a location accessible from the network.
Deploy the custom library
- Edit a user Group Policy.
- Goto User Configuration -> Policies -> Windows Settings -> Scripts (Logon/Logoff) -> Logon.
- Add a logon script which copies the library file from the network share to %appdata%RoamingMicrosoftWindowsLibraries
Script example:
copy \domainnetlogonLibrary name*.* %appdata%RoamingMicrosoftWindowsLibraries

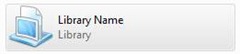


No comments:
Post a Comment